Mail Server
Mail Server atau yang sering disebut Email Server, digunakan untuk mengirim surat melalui jaringan, dengan menggunakan protocol IMAP dan POP3. Kedua protocol ini bagaikan tukang pos dan kantor post. untuk dapat membuat Mail Server di Linux, Pengguna harus terlebih dahulu memiliki paket-paket seperti Postfix, Dovecot, dan Courier.
Postfix
Postfix adalah mail transfer agent yang dikembangkan oleh Wietse Venema. Beberapa fitur yang ditawarkan oleh postfik adalah:
1. Postfix mampu melayani sejuta email dalam sehari
2. Postfix compatible dengan sendmail
3. Postfix bersifat multiple Transport
4. Mendukung format Maildir. Maildir adalah format boks penyimpanan surat dalam bentuk folder daripada bentuk file
5. Kemudahan dalam konfigurasi
Dovecot dan Courier
Dovecot dan Courier adalah server yang menyediakan layanan IMAP dan POP3 sekaligus. IMAP ( Internet Message Access Protokol) dan POP3 ( Post Office Protocol ) adalah server yang memberikan layanan untuk mengelola mail dari sisi client, seperti mengunduh mail, membaca, membuat, membalas serta menghapus mail, untuk dapat mengakses IMAP dan POP3 server bisa di lakukan dengan dua cara yaitu melalui localhost dan mail client seperti Microsoft Outlook. IMAP menggunakan port 143/TPC dan POP3 menggunakan port110/TCP, namun IMAP dan POP3 masih menggunakan transfer data tanpa enkripsi, untuk gantinya pengguna dapat menggunakan protocol IMAPS yang menggunakan port 993 dan POP3S yang menggunakan port 995/TCP. Proses pengiriman Email dapat terjadi karena adanya SMTP ( Simple Mail Transfer Protokol ) dan setelah di kirim Email tersebut akan ditampung sementara di POP3.
Installasi dan Konfigurasi
Terlebih dahulu install paket postfix
root@server:~# apt-get install postfix
dalam proses installasi, pengguna akan diminta untuk melakukan pendukungan informasi yang di butuhkan oleh sisitem.
Kemudian pengguna diminta melakukan pemilihan tipe konfigurasi yang disesuaikan dengan kondisi dari jaringan. Pada bahasan ini, type of configuration yang dipilih adalah “Internet Site”
Kemudian pengguna diminta melakukan pengesetan hostname yang akan digunakan sebagai alamat Email yang akan disertakan sebagai informasi identitas, yang berada pada karakter setelah @ pada email. Seperti yang dicontohkan berikut, saya menggunakan danker.com sebagai nama hostname dari server email. Misalkan pengguna dengan user “paris” akan di berikan identitas paris@danker.com.
Setelah paket terinstall pastikan bahwa tidak ada pesan kesalahan yang diberikan oleh system, setelah itu install paket dovecot-common, dovecot imapd dan courier-pop.
Jika pada DVD Debian tidak terdapat paket courier-pop, maka pengguna harus mendownloadnya terlebih dahulu, dalam pembahasan ini saya mendownload paket courier-pop dengan extension .deb, untuk menginstall paket yang berextension .debdibutuhkan perintah dpkg –i dan diikuti namapaket.deb, sebelum di install rubah terlebih dahulu hak aksesnya menjadi 777 , lalu lakukan perintah apt-get install –f.
root@server:/home/package# chmod 777 courier-pop_0.65.0-3_i386.deb
root@server:/home/package# dpkg –i courier-pop_0.65.0-3_i386.deb
root@server:/home/package# apt-get install –f
setelah berhasil menginstall paket courier-pop, selanjutnya adalah menginstall dovecot-common dan dovecot imapd:
root@server:~# apt-get install dovecot-common dovecot-imapd
Konfigurasi Postfix
Dalam melakukan konfigurasi Postfix, file yang perlu diedit adalah file main.cf, yang terletak pada directory /etc/postfix/
root@server:~# nano /etc/postfix/main.cf
myhostname = server.danker.com alias_maps = hash:/etc/aliases alias_database = hash:/etc/aliases myorigin = /etc/mailname mydestination = danker.com, server.danker.com, localhost.danker.com, localhost relayhost = mynetwork = 127.0.0.0/8 [::ffff:127.0.0.0]/104 [::1]/128 mailbox_command = procmail –a “$EXTENSION” #tambahkan tanda “#” mailbox_size_limit = 0 recipient_delimiter = + inet_interfaces = all home_mailbox = Maildir/ #tambahkan script berikut |
Setelah mengkonfigurasi postfix, restart postfix tersebut:
root@server:~# /etc/init.d/postfix restart
setelah itu membuat pengguna harus membuat Mail directory, directory ini berfungsi untuk directory INBOX, pada setiap user yang terdaftar. Pesan yang masuk nanti secara otomatis akan disimpan sementara dalam directory tersebut, agar directory ini otomatis dibuat pada directory home setiap user, maka pengguna harus membuatnya pada directory /etc/skelberikut:
root@server:/etc/skel# maildirmake Maildir/
Konfigurasi Dovecot
Setelah tadi pengguna sudah menginstall paket dovecot, sekarang ini pengguna akan melakukan konfigurasi dovecot, file yang akan di konfigurasi adalah file dovecot.conf, yang terletak pada directory /etc/dovecot.
root@server:~# nano /etc/dovecot/dovecot.conf
mail_location = maildir:~/Maildir #hapus tanda “#” #mail_location = mbox:~/mail:INBOX=/var/mail/%u #mail_location = mbox:/var/mail/%d/%n/%n:INDEX=/var/indexes/%d/%n/%n |
setelah masuk pada file dovecot conf, gunakan tombol kombinasi CTRL+W dan cari kata maildir.
Setelah selesai mengkofigurasi, restart dovecot tersebut:
root@server:~# /etc/init.d/dovecot restart
Mail Account
Tambahkan user Email, untuk melakukan pengujian pada Mail Server dengan menggunakan perintah adduser namauser.
root@server:~# adduser pajar
Adding user ‘pajar’….. Adding new group ‘pajar’ (1002) …. Adding new user ‘pajar’ (1002) with group ‘pajar’ …. Creating home directory ‘/home/pajar’ …. Copying files from ‘/etc/skel’ …. Enter new UNIX password : #password untuk user Retype new UNIX password: #konfirmasi password Passwd: password updated successfully Changing the user information for pajar Enter the new value, or press ENTER for the default Full Name [] : Pajar RIfai #Isi jika diperlukan Room Number []: Work Phone [] : 089601869380 Home Phone []: Other []: Is the information correct? [Y/n] |
Dalam melakukan pengujian, pengguna dapat melakukannya dengan beberapa cara yaitu: via localhost, mailclient dan webmail, dalam pengujian yang pertama ini, pengguna akan melakukan perintah mail server melalui terminal dengan memanfaatkan SMTP dan POP3. Cara ini bisa digunakan, baik dari sisi server localhost, ataupun sisi client.
SMTP port 25
Dengan protocol ini, pengguna akan melakukan pengiriman Email ke user pajar:
root@server:~# telnet danker.com 25
Trying 192.168.1.1…. Connected to danker.com. Escape character is ‘^]’. 220 server.danker.com ESMTP Postfix (Debian/GNU) mail from : paris #nama pengirim Email “paris” 250 2.1.0 OK 250 2.1.5 Ok Data 354 End data with <CR><LF>.<CR><LF> TEST 1 # Isi Email . #untuk mengakhiri isi Email 250 2.0.0 Ok: queued as 8ACB450037 quit # keluar 221 2.0.0 Bye Connection closed by foreign host. |
POP3 port 110
Dengan menggunakan protocol POP3, user pajarakan mengecek email yang diterima yang telah dikirim oleh user paris.
root@server:~# telnet danker.com 110
Trying 192.168.1.1…. Connected to danker.com. Escape character is ‘^]’ +OK Hallo there user pajar #user yang telah dikirimkan email +OK Password required. pass 123 #masukan password user +OK logged in. stat # cek status pesan +OK 1 445 retr 1 # angka 1 tergantung dari nomor pesan pada STAT +OK 455 octets follow. Return-Path: paris@danker.com X-Origunal-To: paris@danker.com Delivered-To: paris@danker.com Received: from server.danker.com (server.danker.com [192.168.1.1]) By server.danker.com (Postfix) with SMTP id 8ACB450037 Massage-Id : 20121224002113.8ACB450037@server.danker.com Date : Sun, 23 Dec 2012 16:21:03 -0800 (PST) From: paris@danker.com To : undisclosed-recepients:; TEST 1 # isi email yang diterima . quit # keluar +OK Bye-bye. Connection closed by foreign host. |
Pengujian Via Microsoft Outlook
Computer client yang menggunakan system operasi Windows tetap dapat mengakses server mail menggunakan Microsoft Outlook. Outlook adalah layanan aplikasi client email yang umum digunakan. Tetapi sebelum menggunakan aplikasi tersebut, pengguna harus terlebih dahulu mengkonfigurasinya:
Berikut adalah cara mengkonfigurasi outlook di Windows:
a. Klik menu tools > Account > New
Maka akan tampil gambar seperti yang dibawah ini:
Isi informasi yang dibutukan seperti gambar di atas, setelah itu klik next, setelah pengguna mengklik next, maka secara otomatis akan mencari server yang ada, jika terjadi kesalahan seperti gambar di bawah ini:
Kembali klik next, tanda bahwa configurasi Microsoft Outlook berhasil, tertera pada gambar berikut:
Setelah itu klik finish, setelah melakukan konfigurasi yang sesuai, maka pengguna dapat memulai untuk menggunakan aplikasi sebagai antarmuka komunikasi dengan mail server. Seperti yang terlihat pada gambar dibawah ini adalah berhasil melakukan penarikan email dari sever ke client.

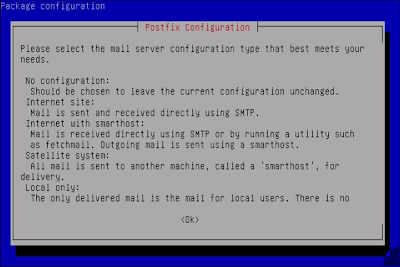

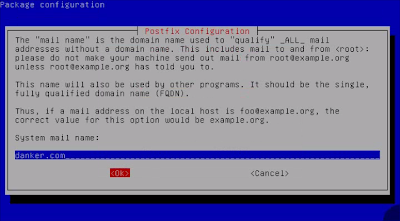




No comments:
Post a Comment